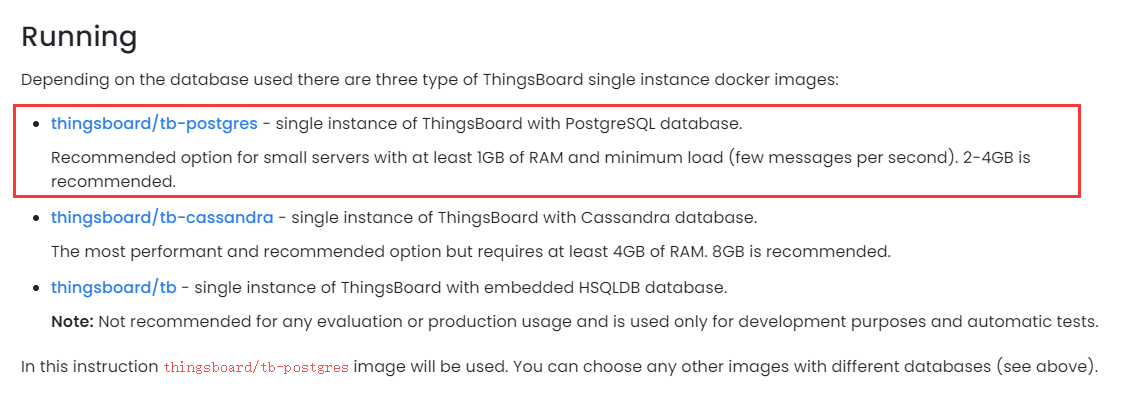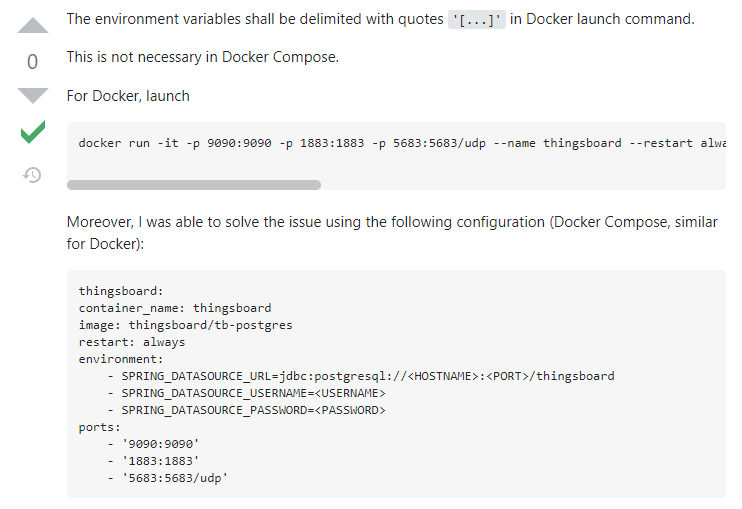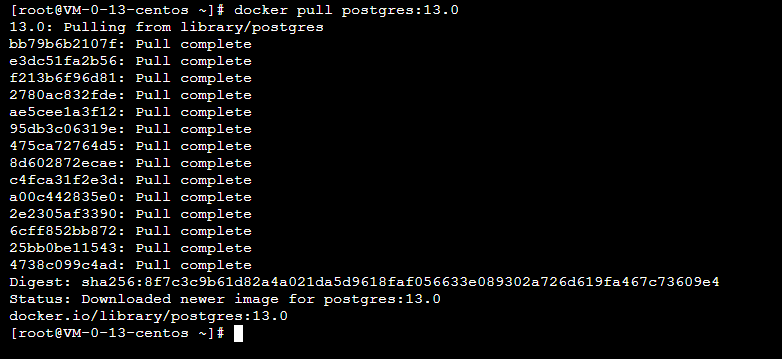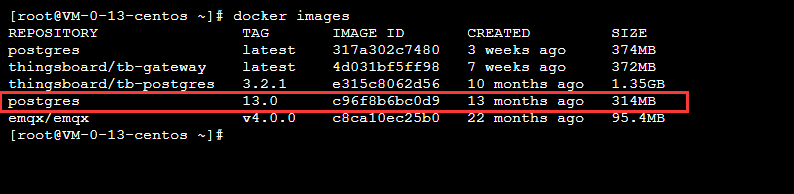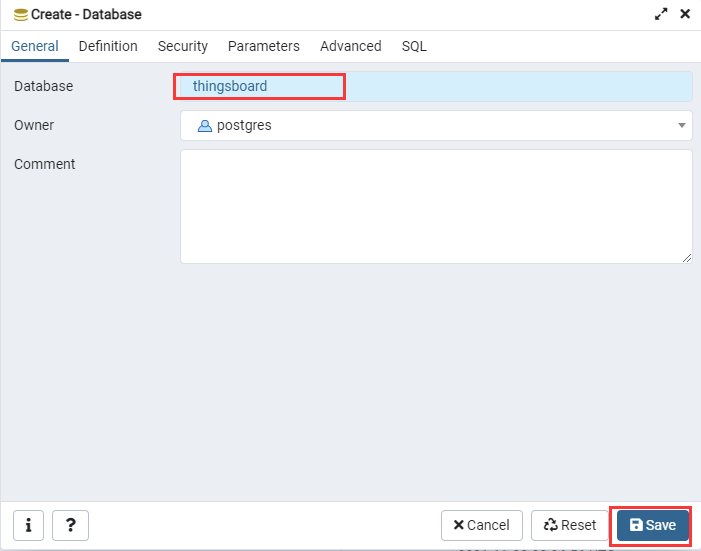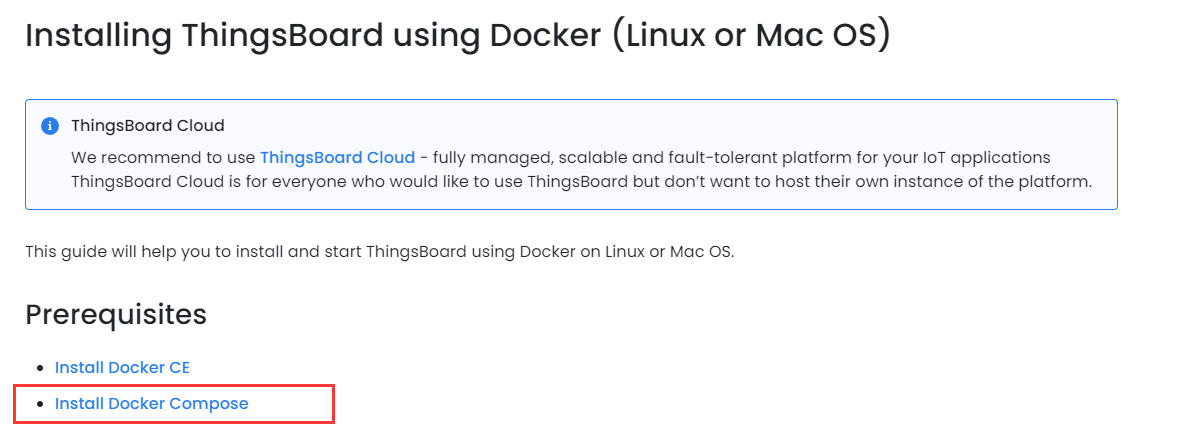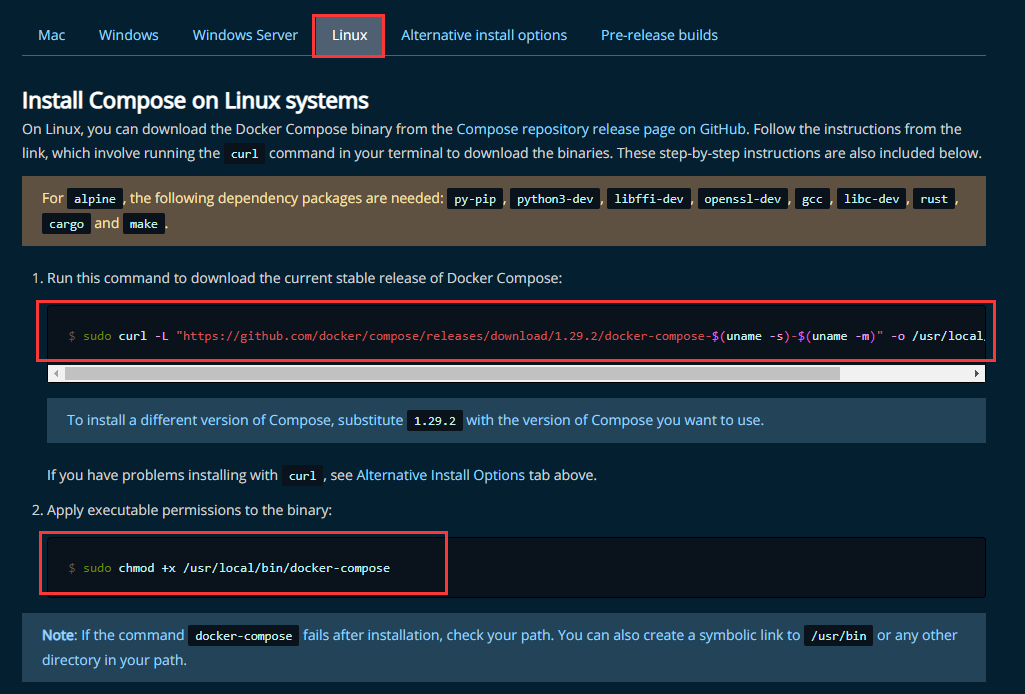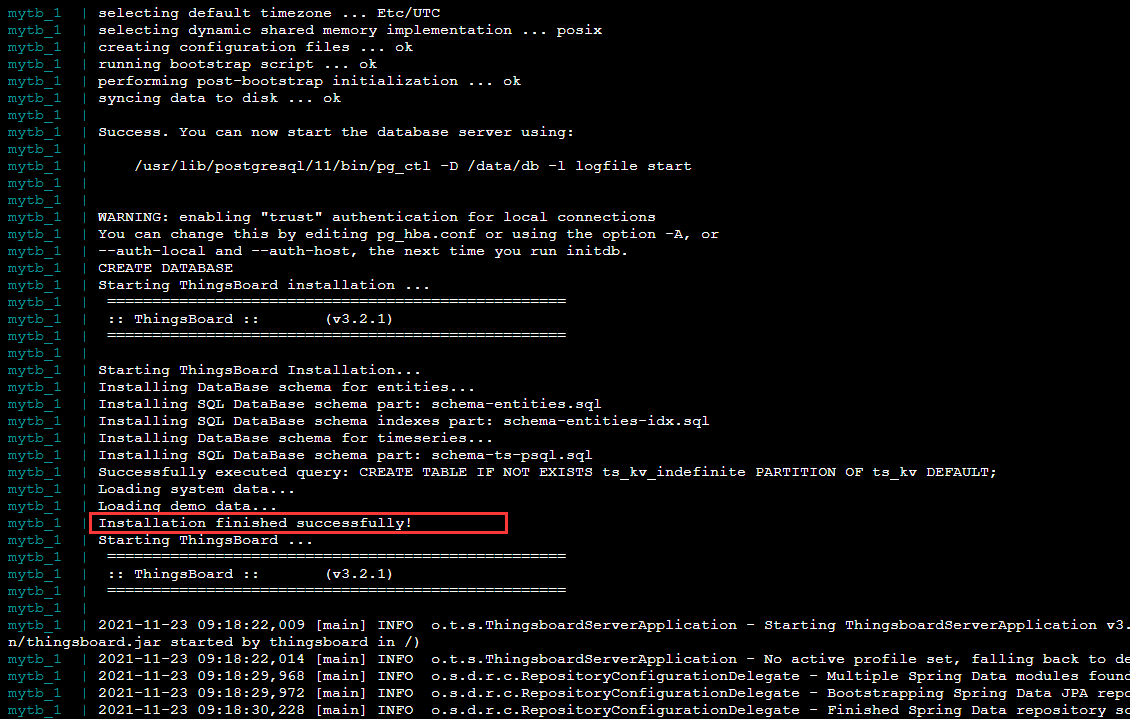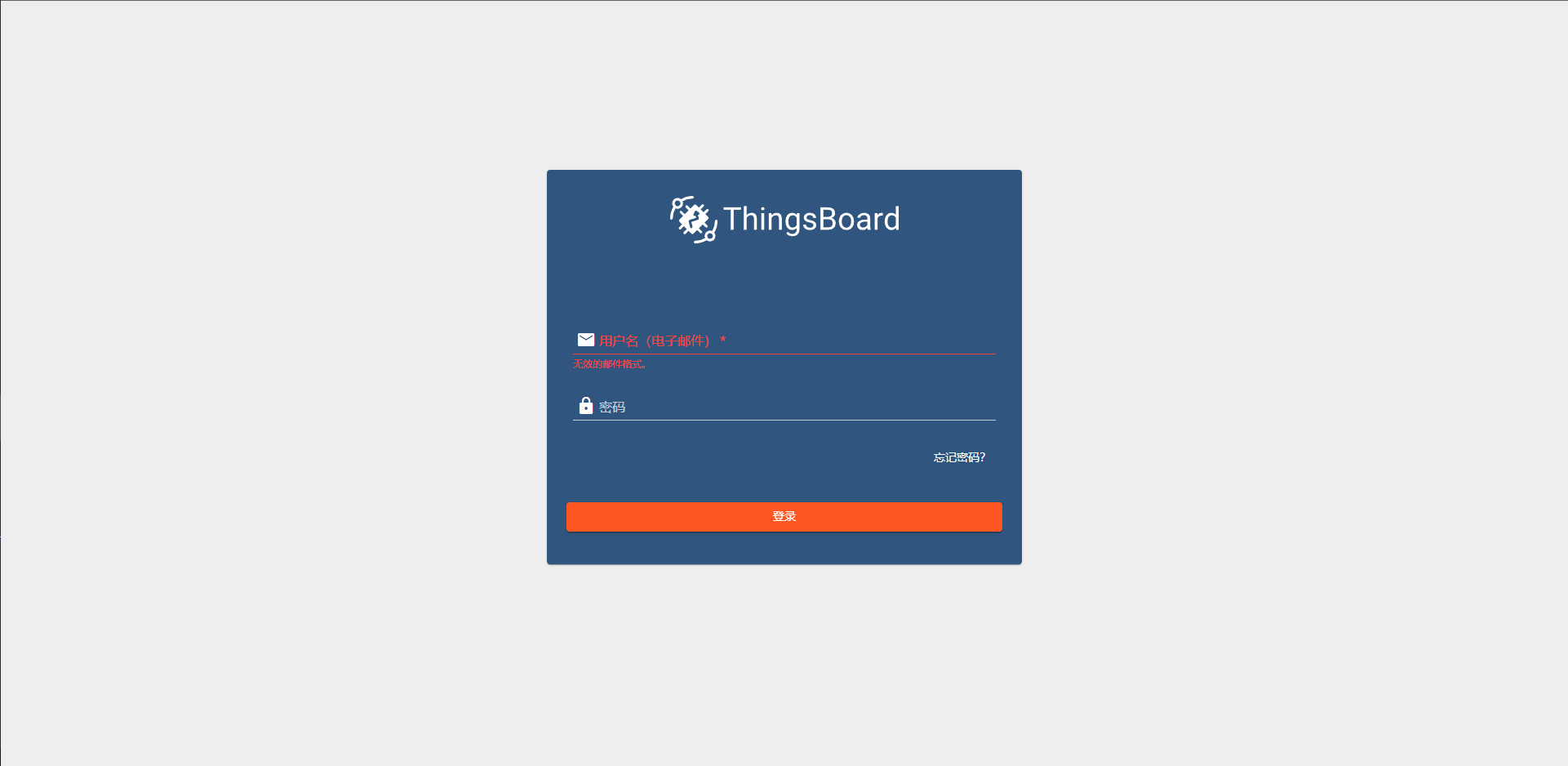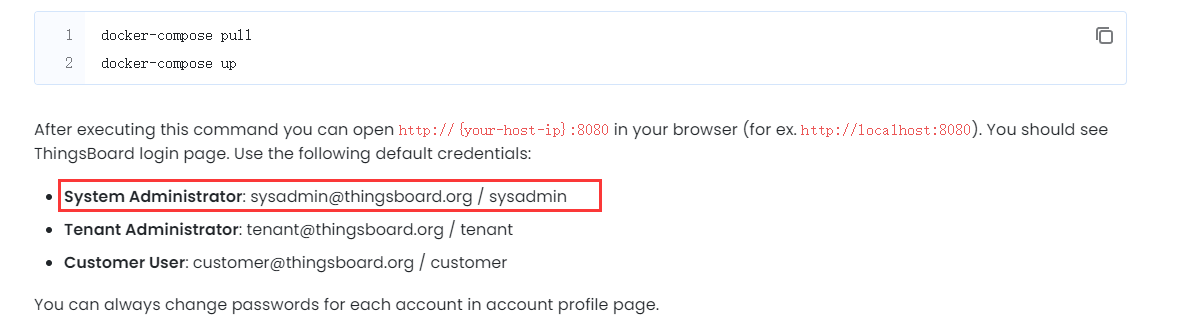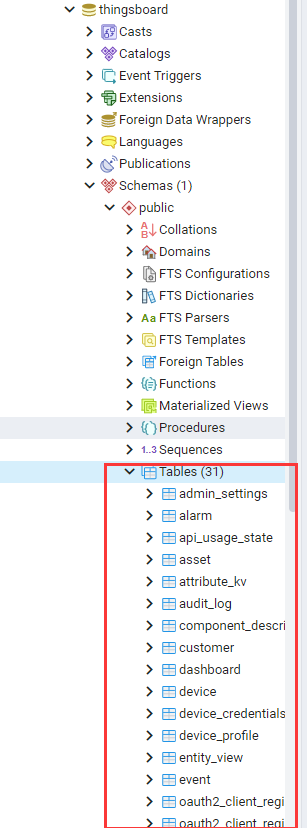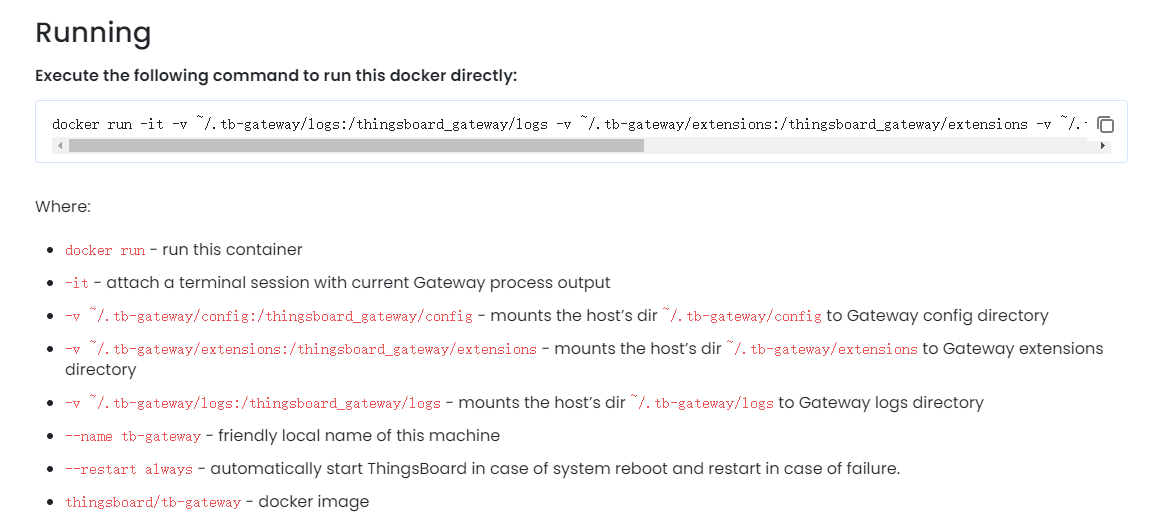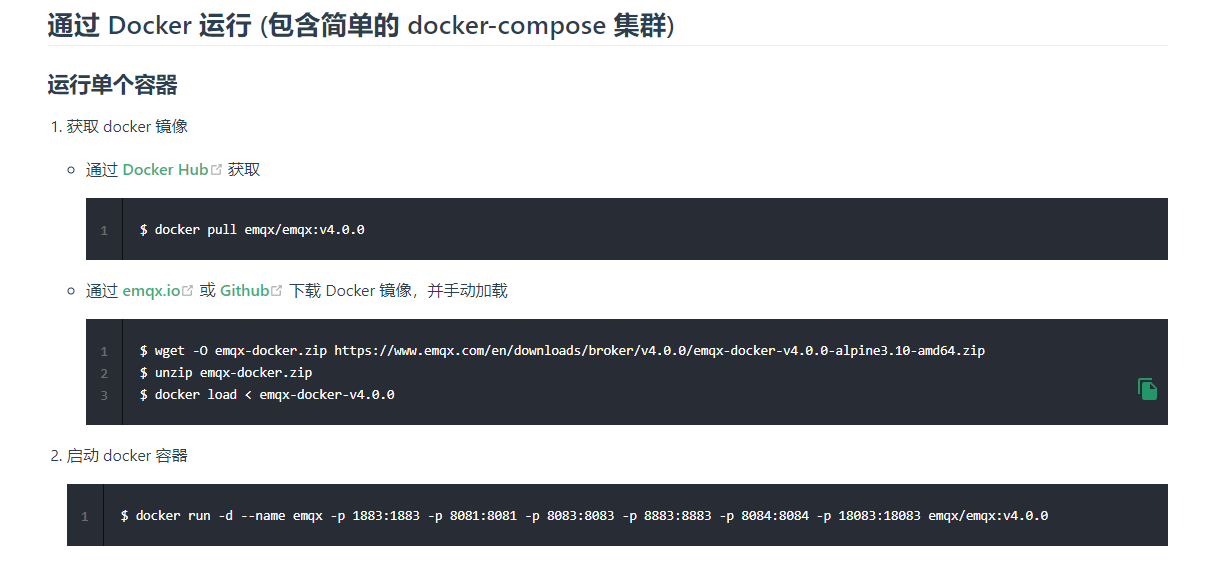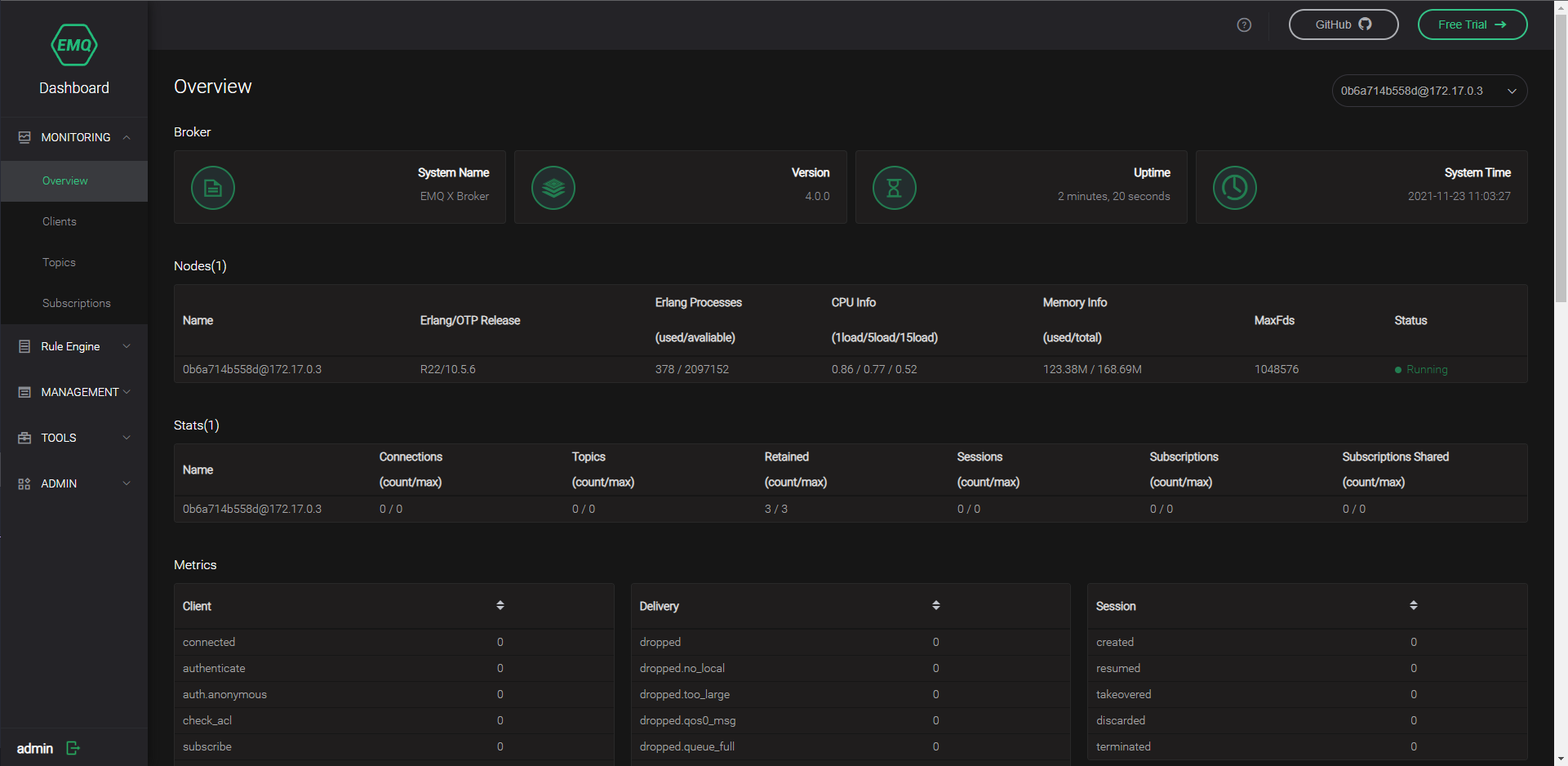这篇教程其实拖了好久了,十月份的时候经过连续几个晚上的踩坑,终于把整个流程跑通啦。但后面由于自己太懒了,一直没能抽时间把这篇教程记录下来,于是便拖到了现在 (。・ω・。)
拒绝拖延,从我做起。记录下这篇博客,希望能帮到有需要的小伙伴~
- 1 核 2G Centos 腾讯云服务器
- postgres 13.0 数据库
- thingsboard 3.2.1
- tb-gateway 最新版
- emqx 4.0
这里需要注意一下,经过博主测试,1 核 2G 的配置是最低最低的极限配置,实际上,在该配置下用 docker 起四个体积不小的容器,打开网页已经能感受到明显的卡顿了。所以建议有条件的小伙伴升级到 2 核 4G 的配置比较好,这里博主就用 1 核 2G 的配置进行演示。
根据 thingsboard 的官方文档,thingsboard 的 docker 镜像里是带了 postgres 数据库的,如下图
因此理论上是不需要单独在安装 postgres 的。但博主在尝试的过程中,碰到了 postgres 的权限问题,即用 thingsboard 镜像里面自带的 postgres 数据库,数据库的初始化总是失败。导致后面 thingsboard 在启动过程中因为在数据库中找不到对应的表,直接就启动失败,退出了。
在查询了很多资料后,在 stackoverflow 上找到了解决办法。
ThingsBoard Docker container deploy resulting in PSQLException
解决办法就是不用 thingsboard 镜像内自带的 postgres 数据库,在环境变量中将连接的数据库地址指向我们自己创建的 postgres 数据库。所以第一步就是用 docker 去创建一个 postgres 数据库。
拉取指定版本的 postgres 镜像
docker pull postgres:13.0
拉取完后查看镜像
docker images
创建并启动容器
docker run --name postgres13 -e POSTGRES_PASSWORD=postgres -p 5432:5432 -v /root/thingsboard/pgdata:/var/lib/postgresql/data -d postgres:13.0
下面解释下这些参数的意思
- --name:将容器命名为一个好记的名字
- -e:设置环境变量。这里设置数据库的密码是 postgres
- -p:进行端口映射。左边是服务器的端口,右边是容器内的端口
- -v:进行目录映射。即将服务器的
/root/thingsboard/pgdata与容器内部的/var/lib/postgresql/data的目录进行关联,而容器内部的那个目录即为储存数据的目录,这样就相当于将数据备份到本地了。同理,在服务器的对应目录下对数据库配置文件进行修改也能反映到 - -d:让容器后台运行
注意:postgres 镜像默认的用户名为 postgres
使用 docker ps 查看容器状态
进入服务器的 /root/thingsboard/pgdata 目录下,可以看到该目录下已经有数据了
下面可以在我们自己的电脑上用 pgadmin 工具连接一下云端的 postgres 数据库。注意服务器要放开 5432 端口哦
创建一个 server
填写数据库连接的参数,密码就是创建时设的 postgres,点击确定后,没啥问题应该就能顺利连接上啦
接下来,在 pgadmin 里创建一个 thingsboard 数据库,这样到时 thingsboard 镜像启动时,会连接这个数据库,对数据库进行初始化
输入数据库名称后,点击确定
做完这一步,数据库相关的工作就基本完成了,下一步就是启动 thingsboard 镜像了
根据 thingsboard 官方文档,想启动 thingsboard 镜像,除了需要安装 docker,还需要再安装 docker compose,如下图
根据 docker compose 的文档,运行如下命令安装 docker compose
下载二进制可执行文件
sudo curl -L "https://github.com/docker/compose/releases/download/1.29.2/docker-compose-$(uname -s)-$(uname -m)" -o /usr/local/bin/docker-compose
赋予可执行权限
sudo chmod +x /usr/local/bin/docker-compose
运行下列命令测试安装是否成功
docker-compose --version
按照 thingsboard 官方文档,接下来就是创建一个 docker-compose.yml 文件了,这里该文件的内容和官方文档里的就有些差别了。因为官方文档里的默认是用内部的 postgres 数据库,经过博主的惨烈踩坑后,发现这种方式行不通,所以 docker-compose.yml 文件里的内容按照我的来编辑
version: '2.2'
services:
mytb:
restart: always
image: "thingsboard/tb-postgres:3.2.1"
ports:
- "8080:9090"
- "1884:1883"
- "7070:7070"
- "5683-5688:5683-5688/udp"
environment:
- TB_QUEUE_TYPE=in-memory
- SPRING_DATASOURCE_URL=jdbc:postgresql://xxx.xxx.xxx.xxx:5432/thingsboard
- SPRING_DATASOURCE_USERNAME=postgres
- SPRING_DATASOURCE_PASSWORD=postgres可以看到和官方文档里的主要区别就是在环境变量里指定了外部 postgres 数据库的地址,注意把地址换成你自己云服务器的地址
哦对,还有一个主要区别,注意到 1884:1883 了吗,官方文档里是 1883:1883,这里和官方文档不一样是因为我后面还需要用 docker 启动 emqx,而 emqx 也需要用 1883 端口,所以我这里把 thingsboard 的 1883 端口映射为服务器的 1884 端口,这里是一个重点哦~
这里可以把 docker-compose.yml 文件放到 /root/thingsboard/ 目录下,然后我们在该目录下运行
docker-compose pull
docker-compose up
来拉取镜像并启动镜像。
这里我镜像指定的是 3.2.1 版本的,如果想用最新版的,可以把后面的 3.2.1 去掉,但最新版的可能会有新的问题,这里博主还没有去踩新坑
数据库地址配置正确的话,可以在启动过程中看到正在初始化数据库
下图表示数据库初始化成功,数据库初始化成功的话,后面就应该不会有啥问题了
下图就是正常启动的输出日志
在服务器的防火墙中放开 8080、1884、7070、5683-5688 这几个端口,然后再浏览器中访问 ip地址:8080,就可以看到 thingsboard 的登陆界面了,如下图
官方文档也给出了默认的系统管理员账号和密码,如下图
我们再打开 pgadmin,可以看到 thingsboard 数据库中已经多出了很多表,这些都是在数据库初始化时自动生成的
至此,用 docker 启动 thingsboard 就成功啦~
可以直接参考官方文档:Install ThingsBoard IoT Gateway using Docker.
docker run -it -v ~/.tb-gateway/logs:/thingsboard_gateway/logs -v ~/.tb-gateway/extensions:/thingsboard_gateway/extensions -v ~/.tb-gateway/config:/thingsboard_gateway/config --name tb-gateway --restart always thingsboard/tb-gateway
通过 -v 挂载目录后,就可以直接在 ~/.tb-gateway/config 修改 tb-gateway 的配置文件了,非常的方便
接下来可以参考 Thingsboard 3.0 通过 tb-gateway 网关接入 MQTT 设备教程 这篇博客对 tb-gateway 进行配置
这个好像也没啥好写的,直接看官方文档就行了:通过 Docker 运行 (包含简单的 docker-compose 集群)
docker pull emqx/emqx:v4.0.0
$ docker run -d --name emqx -p 1883:1883 -p 8081:8081 -p 8083:8083 -p 8883:8883 -p 8084:8084 -p 18083:18083 emqx/emqx:v4.0.0
注意在防火墙放开 1883、8081、8083、8883、8084、18083 这几个端口
启动成功后,访问 ip地址:18083,就可以看到 emqx 的界面了,如下图
默认用户名是 admin,密码是 public
剩下的就可以参考 Thingsboard 3.0 通过 tb-gateway 网关接入 MQTT 设备教程 这篇博客接入 MQTT 设备啦
教程写到这里就要结束啦,这篇教程浓缩了博主踩了好几个晚上的坑,都是博主的血和泪555,如果对你们有帮助的话,记得点个赞支持一下博主呀 (✿◡‿◡)