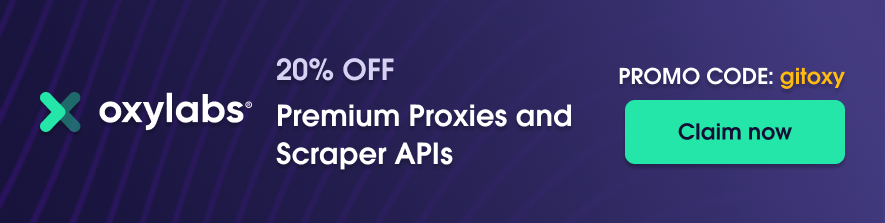ParseHub is a convenient low-cost tool for scraping public data from websites. It allows users to extract information to easy-to-read spreadsheets or APIs. In this guide, we'll demonstrate how to integrate ParseHub with Oxylabs proxies and get the best out of this tool.
Settings configuration in ParseHub is a pretty straightforward process. Before getting started, visit Oxylabs dashboard and add your IP address to the whitelist under Residential Proxies > Whitelist. If you haven’t created your user yet, do that in the Residential Proxies > Users section as well. You may need your user credentials for authentication in ParseHub later on.
For Datacenter Proxies you should note that the port may be changing due to various reasons, such as Proxy Rotator, SOCKS connection, using Proxies via whitelist etc. therefore see our Datacenter Proxy documentation for more information. Then, follow the steps below:
-
Download ParseHub and install it on your computer.
-
Launch ParseHub.
-
Create a new project from your home screen by clicking on the “+ New Project” button.
-
Insert a URL from which you would like to scrape public data from. In this example, we’ll use oxylabs.io. Then, press “Start project on this URL”.
-
Wait for the project to be ready and switch to the “Browse” mode.
-
Once the “Browse” slider is green, open the drop-down list on the top-right side and click on “Preferences”.
-
Select “Advanced”, click on the “Network” tab, and choose “Settings”.
-
Select “Manual proxy configuration”. Insert the given details below, for specific proxy type configuration.
Proxy type: HTTP, HTTPS, or SOCKS5
IP/Host: pr.oxylabs.io
Port: 7777
You can also use country-specific entries. For example, entering ie-pr.oxylabs.io under IP/Host and 25000 under Port will acquire an Irish exit node. Please refer to our documentation for a complete list of country-specific entry nodes or if you need a sticky session.
8.1. Above is an example of how Residential Proxies can be integrated. For Datacenter proxies, there is only a minor change.
Specify the following if you purchased Dedicated Datacenter Proxies via sales.
Proxy type: HTTP or SOCKS5
IP/Host: a specific IP address (e.g., 1.2.3.4)
Port: 60000
For Enterprise Dedicated Datacenter Proxies, you’ll have to choose an IP address from the acquired list. Visit our documentation for more details.
Specify the following if you purchased Dedicated Datacenter Proxies via the dashboard.
Proxy type: HTTP or HTTPS
IP/Host: ddc.oxylabs.io
Port: 8001
For Self-Service Dedicated Datacenter Proxies, the port indicates the sequential number of an IP address from the acquired list. Check our documentation for more details.
Here are the details for the Shared Datacenter Proxies:
Proxy type: HTTP
IP/Host: dc.pr.oxylabs.io
Port: 10000
You can also use a country-specific entry. For example, entering dc.ca-pr.oxylabs.io under IP/Host and 34000 under Port will acquire a Canadian exit node. Please refer to our documentation for a complete list of country-specific entry nodes.
If you’re using a Proxy Rotator, put clientname.oxylabs.io in the HTTP Proxy field and 60000 in the Port field. Click OK to save the settings.
- Afterwards, open both a new tab and any website, where you’ll get a message like this (the photo is taken from Parsehub, your exact details will be different.)
-
Once you’ve started your project, go to the settings button at the top and click on it.
-
After seeing the Settings menu pop up, you’ll notice a checkbox right next to the “Rotate IP address” text. Note that this premium Parsehub feature will require you to choose a paid plan.
Further below, the “Custom Proxies” textbox will be present. There you should paste your proxy with the realm which was obtained earlier in the tutorial (the custom proxy provided here is merely an example taken from Parsehub, yours will be different.)
If you have multiple custom proxies you wish to rotate, all of them can be added to the Custom Proxies field on a new line.
3.After setting these proxies up on your account, you can save and run the project.
That’s it! You’ve successfully integrated Oxylabs Residential or Datacenter Proxies with ParseHub. To make sure it’s working properly, check your IP address on a database such as whatismyipaddress.com.
To access a full tutorial with images, please click here.