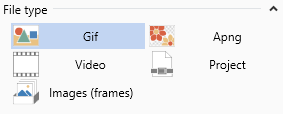-
-
Notifications
You must be signed in to change notification settings - Fork 2.1k
Help ▪ Editor ✏️ ▪ Exporting your project 💾
ScreenToGif currently allows you to export your project as 5 different types of files:
- Animated GIF: It's an old format, composed of a sequence of frames, each made up of a maximum of 256 colors.
- APNG: As the name suggests, it's basically an animated version of the PNG format. It's supposed to be the sucessor of animated gifs.
- Videos: A basic AVI encoder is available, but if you want more formats such as MP4 and WEBM, you'll need to download FFmpeg.
- ScreenToGif project: You can export your project to keep working on it later on.
- Images (frames): You can export all the selected frames as images too.
To export/save your animation/project, you need to follow a few steps:
⚠️ This section of the wiki is currently under construction.⚠️
- Click "Save As..." or press Ctrl + S. A panel will open on the right side of the screen.
- Select the type of the output file (gif, apng, video, separated images or project).
- (Optional) Adjust the options for the output file.
- Select a folder and filename for the output file.
- Click to Save at the bottom of that panel. :)
⚠️ This section of the wiki is currently under construction.⚠️
Here's some details about exporting your project for each file type.
See this page, to learn more about it.
See this page, to learn more about it.
See this page, to learn more about it.
ScreenToGif works with the concept of projects. Every time that you record your screen or import a media, the app will create a project and it will store all related data inside a folder (you can configure where the app saves all data).
If you wish to share your project with someone else (or if you wish to keep working with it later on), you can simply export your project as a file.
When recording or loading a media, ScreenToGif will store it as a sequence of frames. These frames can be individually exported as PNG images. All selected frames will be exported, so if you wish to export all frames, you'll need to select all frames too (Ctrl + A is the keyboard shortcut).
It's optional if you wish to export the frames as a single ZIP file, or as image files. When exporting without zipping, the app won't create a folder.
- Microsoft Windows 7 SP1/8.1/10/11
- .NET 6 (Desktop Runtime) or newer.
- Visual Studio 2022
- .NET 6