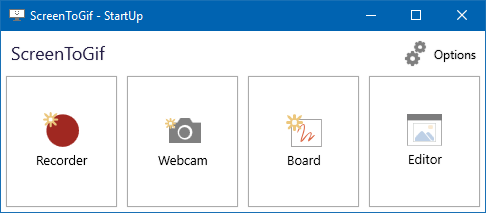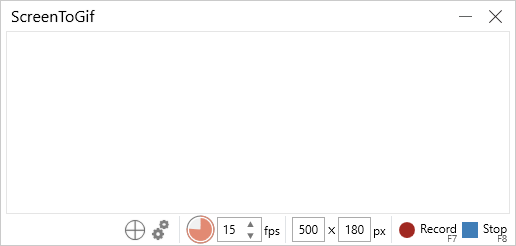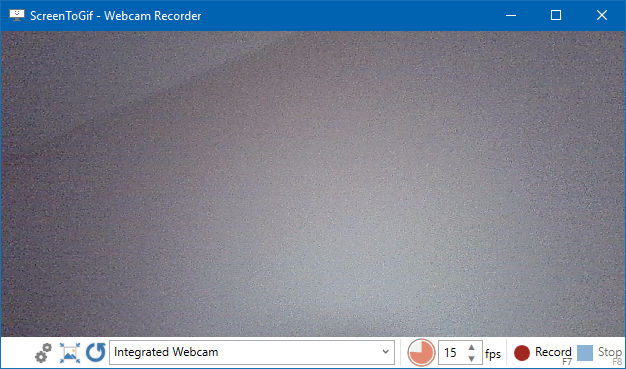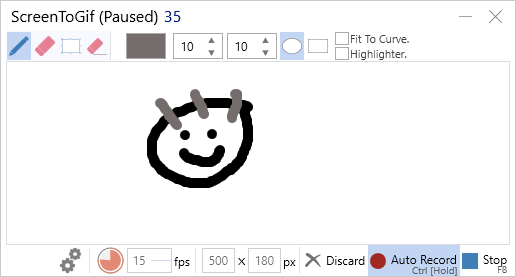-
-
Notifications
You must be signed in to change notification settings - Fork 2.1k
Help ▪ Recording 📹
Nicke Manarin edited this page Jun 21, 2020
·
2 revisions
ScreenToGif allows you to record part of your screen with the Screen Recorder, also there's the Webcam Recorder and the Board Recorder.
The screen recorder is composed of a hollow window with the main controls on the bottom. From the left to the right:
- Snap to Window: Click, drag and drop on top of a window to automatically resize and move ScreenToGif to fit.
- Options: Opens the Options window.
- FPS: The maximum frames-per-second (fps) of the recording. A range value from 1 to 60 fps. A value of 15 fps means a duration of 66ms for each captured frame.
- Width and Height: The size of the recording rectangle. You can resize to fit your needs by typing new values or by dragging the corners of the window.
- Discard (currently hidden) : When the recording is paused, this button will appear. As the text says, it will discard the current recording.
- Record/Pause: Uh... Starts/pauses the recording?
- Stop: If there's an active (or paused) recording, clicking this button will open the Editor window with your recording loaded.
Notes:
- You can move the window around when recording, this allows you to record multiple parts of your screen.
- The numeric fields of this app will respond to your mouse scroll wheel, increasing/decreasing by 1. When combining with Ctrl or Shift it will increase/decrease by 5 or 10 respectively.
- You cannot resize the recorder window during the recording.
As the name suggests, this recorder captures the video feed from your webcam. Here's the list of elements from the left to the right:
- Back: Returns to the startup window. This button is not present if you set the Webcam recorder as the startup window. The same behavior happens with the other recorders.
- Options: Opens the Options window.
- Check for video devices: Runs the hardware check to find new video devices. The same check occurs when loading this window.
- Video devices: Shows all of your video devices (like webcams).
- Discard (currently hidden) : When the recording is paused, this button will appear. As the text says, it will discard the current recording.
- Record: Starts/pause the recording.
- Stop: If there's an active (or paused) recording, clicking this button will open the Editor window with your recording loaded.
Notes:
- To increase or decrease the size of the recording, you should resize the window.
It's a recorder with a canvas where you can draw things. The ink controls are positioned above the canvas with some options to change the color and size of the tip of the pen.
Notes:
- The board recorder will record your drawings automatically. You can disable the auto recorder by holding the Ctrl key or by clicking on the button.
- Microsoft Windows 7 SP1/8.1/10/11
- .NET 6 (Desktop Runtime) or newer.
- Visual Studio 2022
- .NET 6